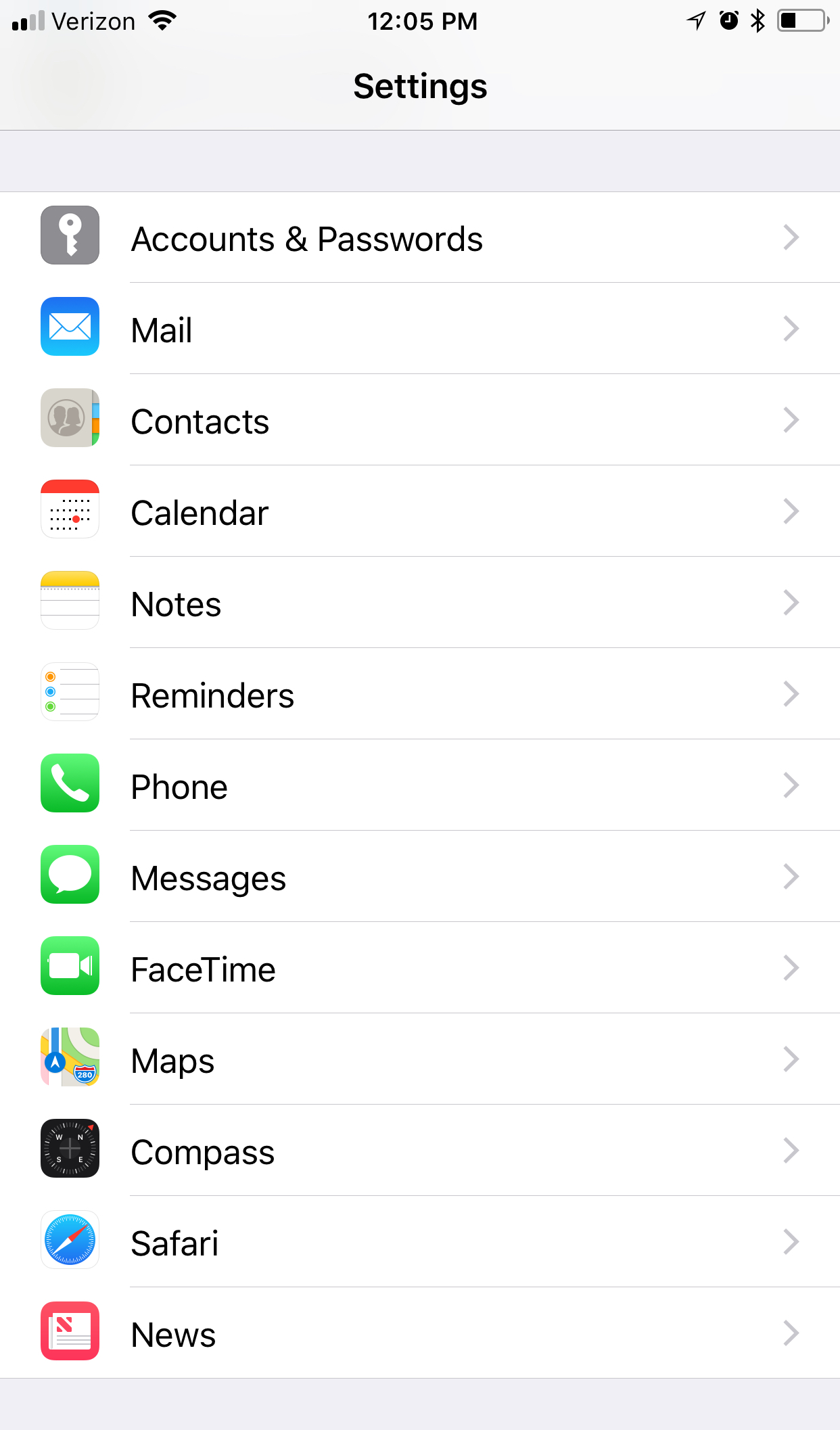iOS: iPhone (iOS 10 – IMAP)
- On the home screen, tap the Settings icon.
- Within Settings, scroll down and tap Mail
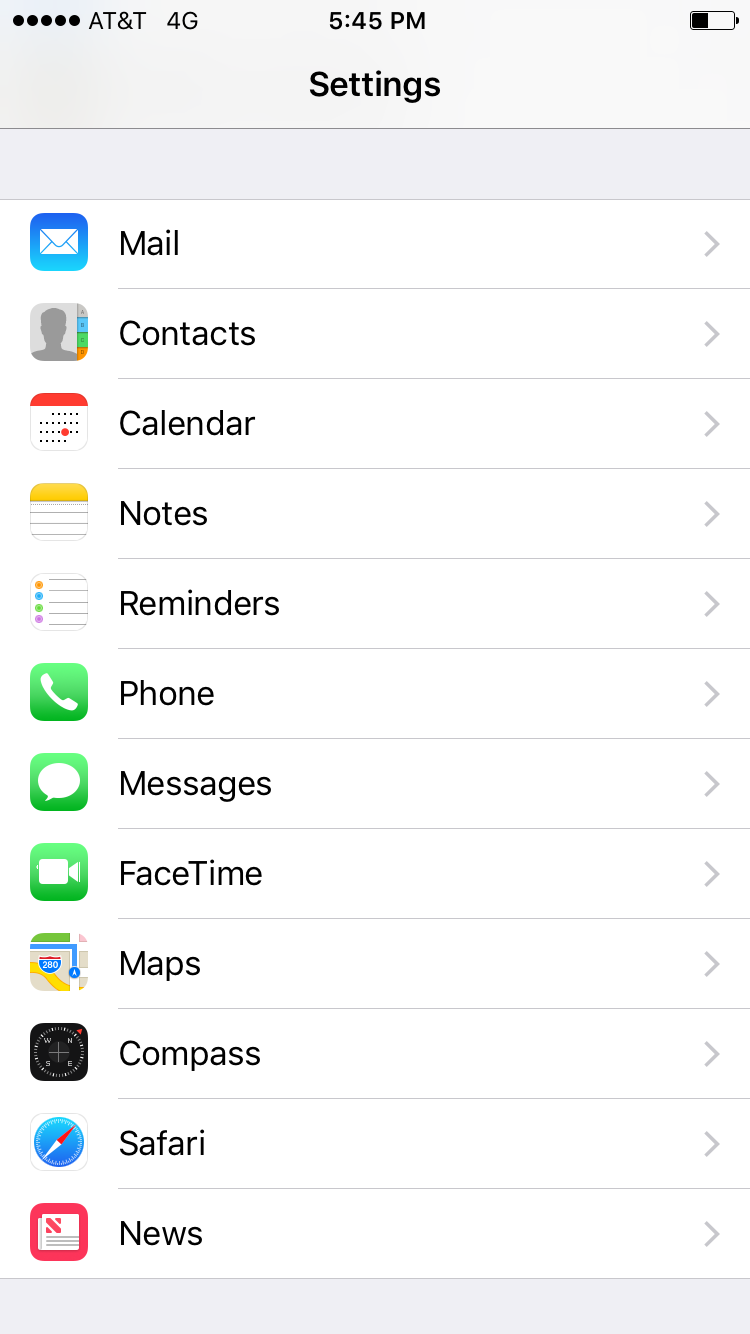
- Now tap Accounts
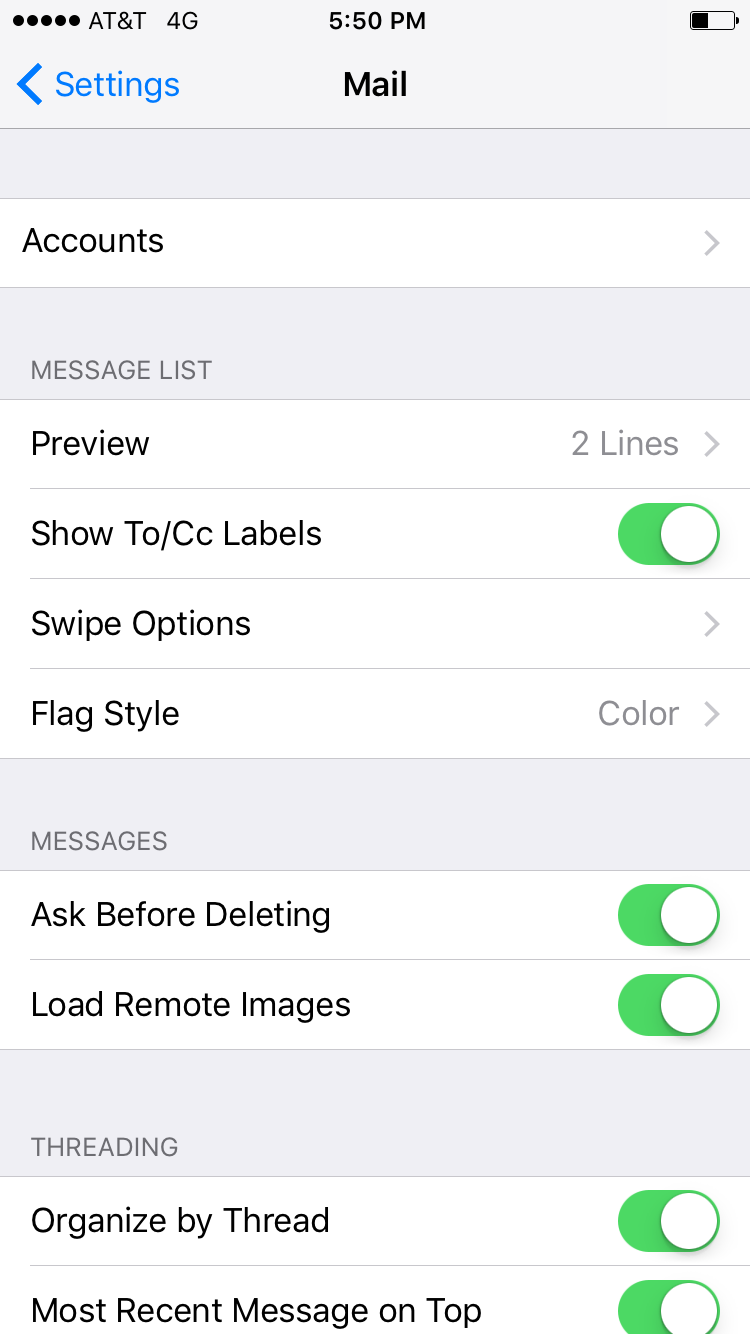
- Tap Add Account
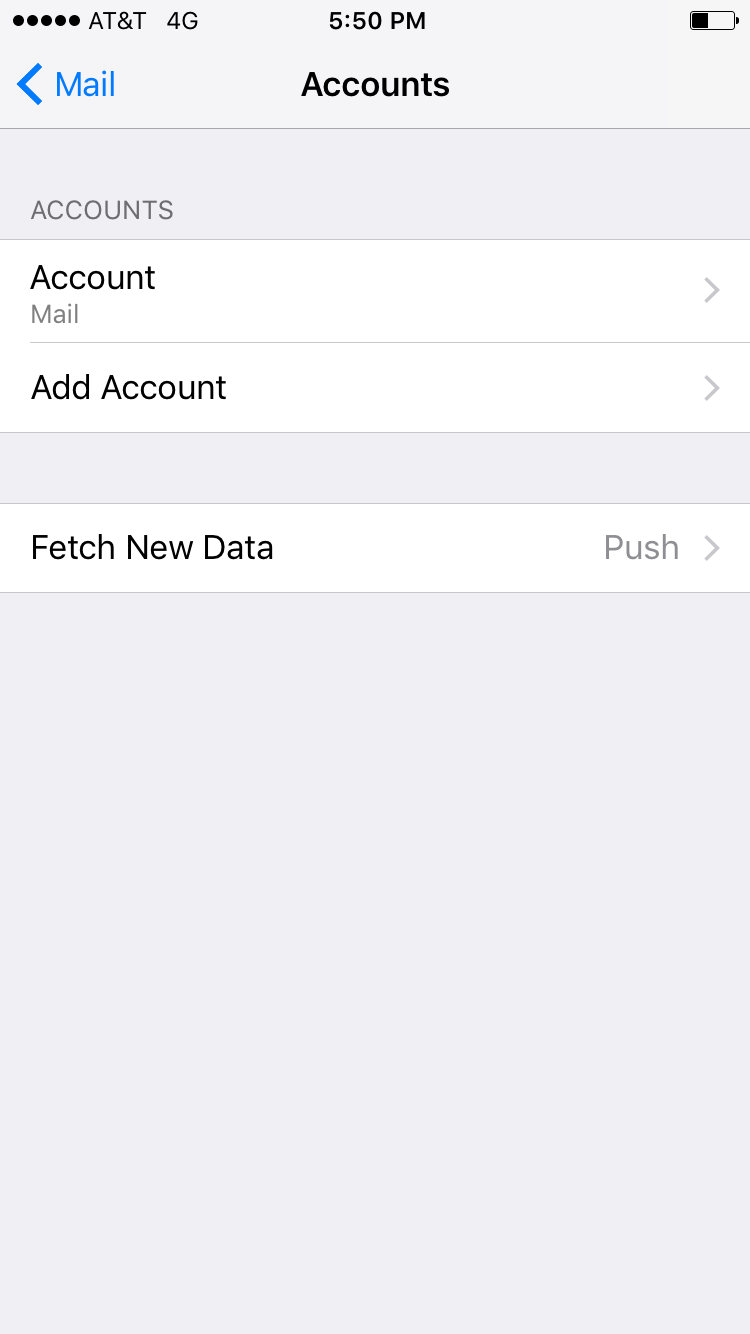
- Tap Other, at the bottom
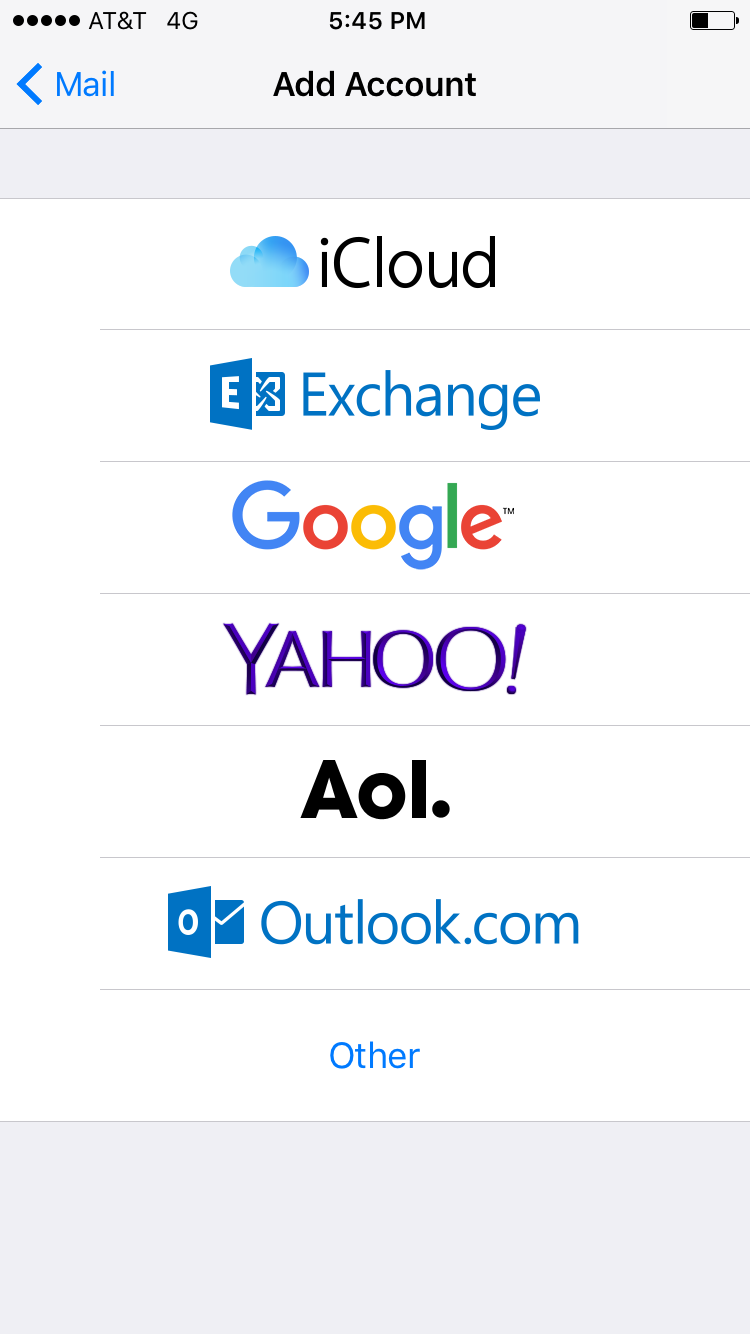
- Tap Add Mail Account
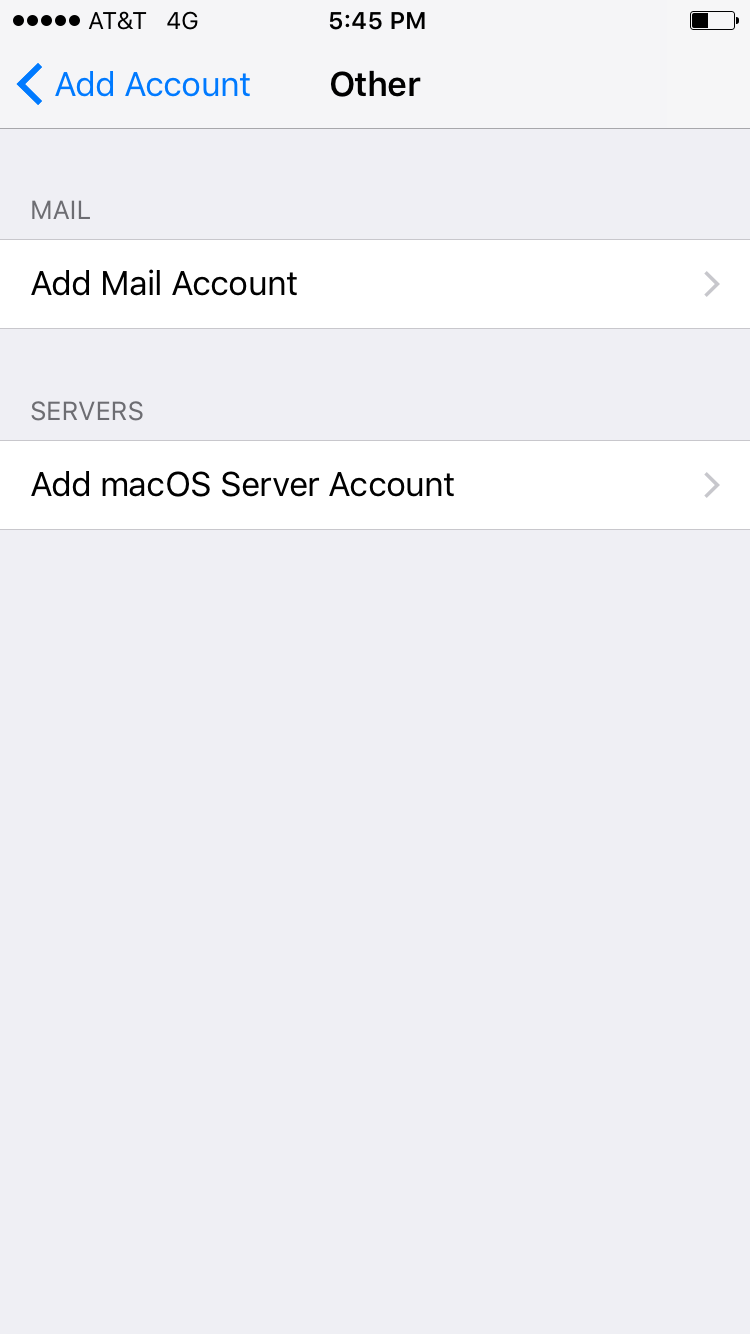
- The next screen will ask for basic account information:
Name: Your first and last name
Email: [email protected]
Password: Your mailbox password
Description: Anything you’d like! - Tap Next
- The next screen will ask for basic account information:

- Make sure IMAP is selected
Enter the following server details:
Name: Your first and last name
Email: [email protected]
Description: Should already be prefilled from last section
Password: Your mailbox passwordIncoming Server Settings
Host Name: secure.emailsrvr.com
User Name: [email protected]
Password: Your mailbox passwordOutgoing Server Settings
Host Name: secure.emailsrvr.com
User Name: [email protected]
Password: Your mailbox password
- Make sure IMAP is selected

- Tap Next
- Select the desired settings and tap Save
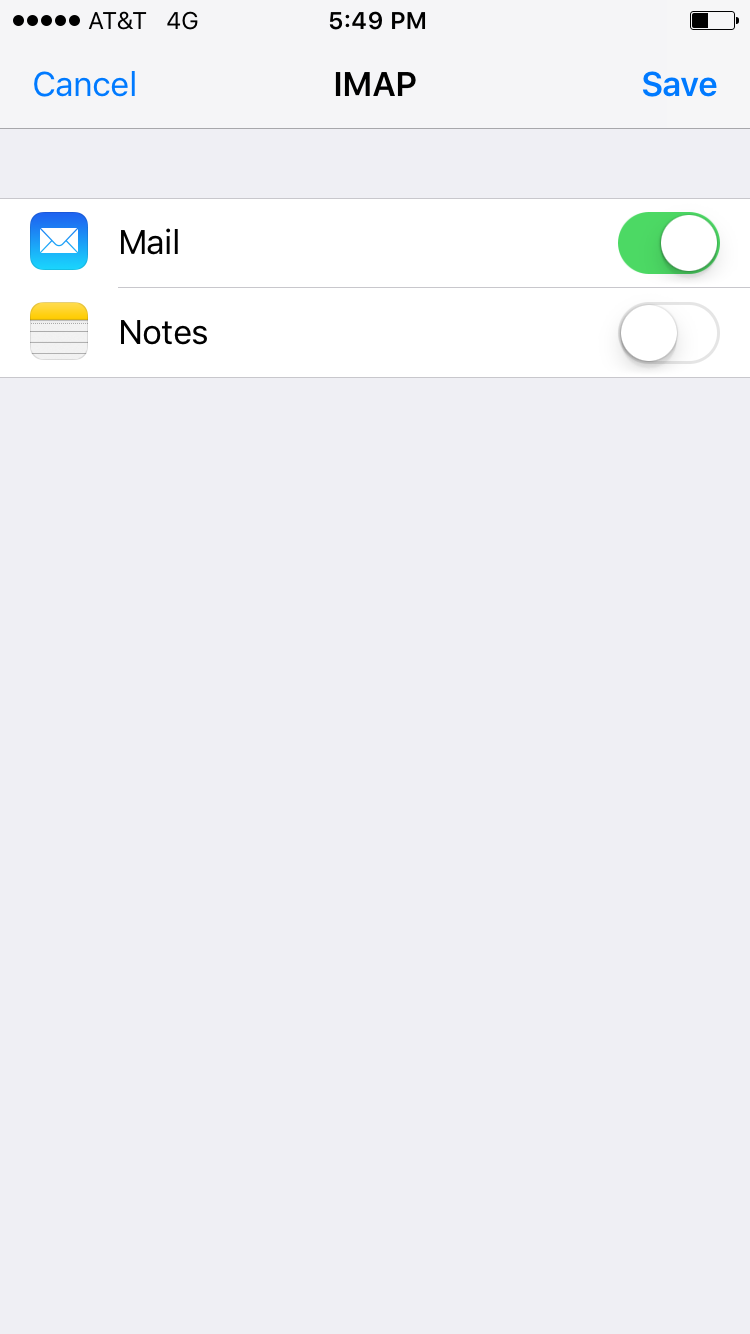
Next, we are configuring your iPhone to sync your various IMAP folders and prevent duplicate folders from showing up. We call this Folder Mapping; below are the steps to do so.
- Within the Mail settings window, select the account that you just added.
- Under IMAP, tap Account

- Within the account settings, select Advanced at the bottom

- Under MAILBOX BEHAVIORS, select Sent Mailbox
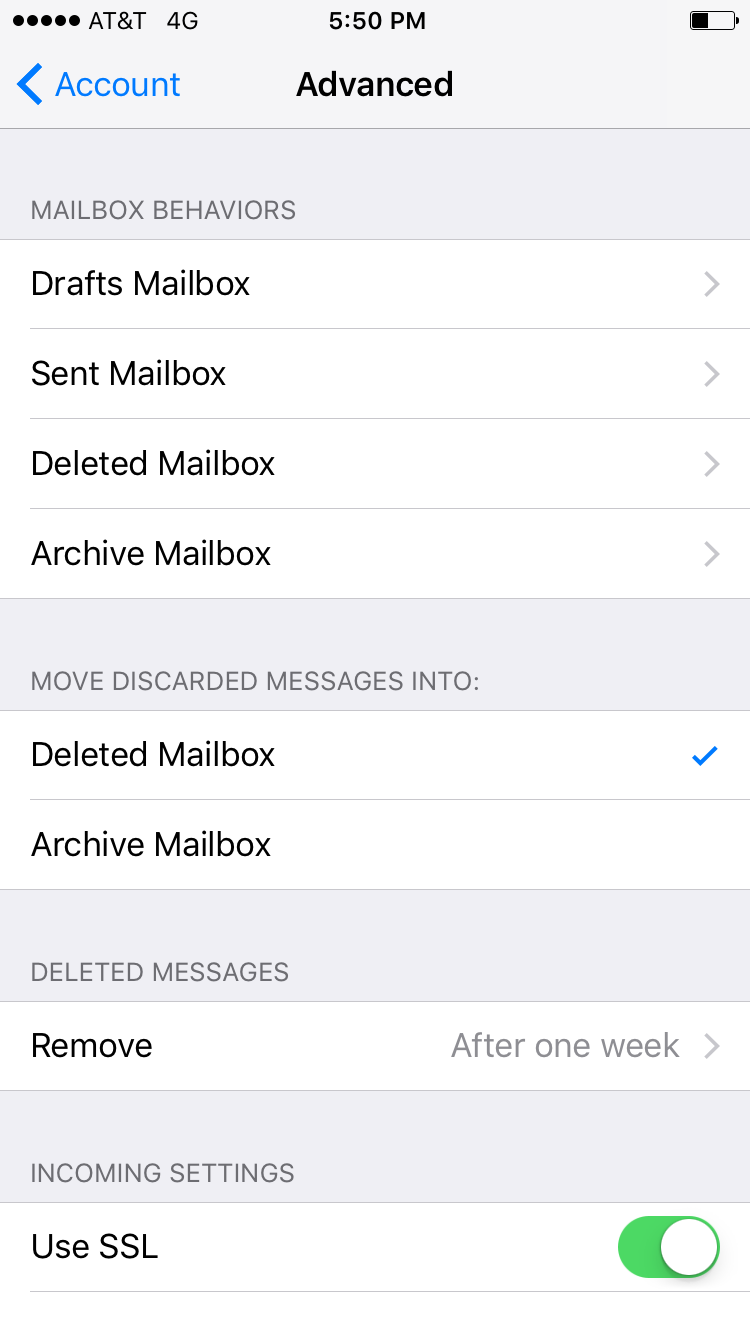
- Select the appropriate folder under ON THE SERVER.
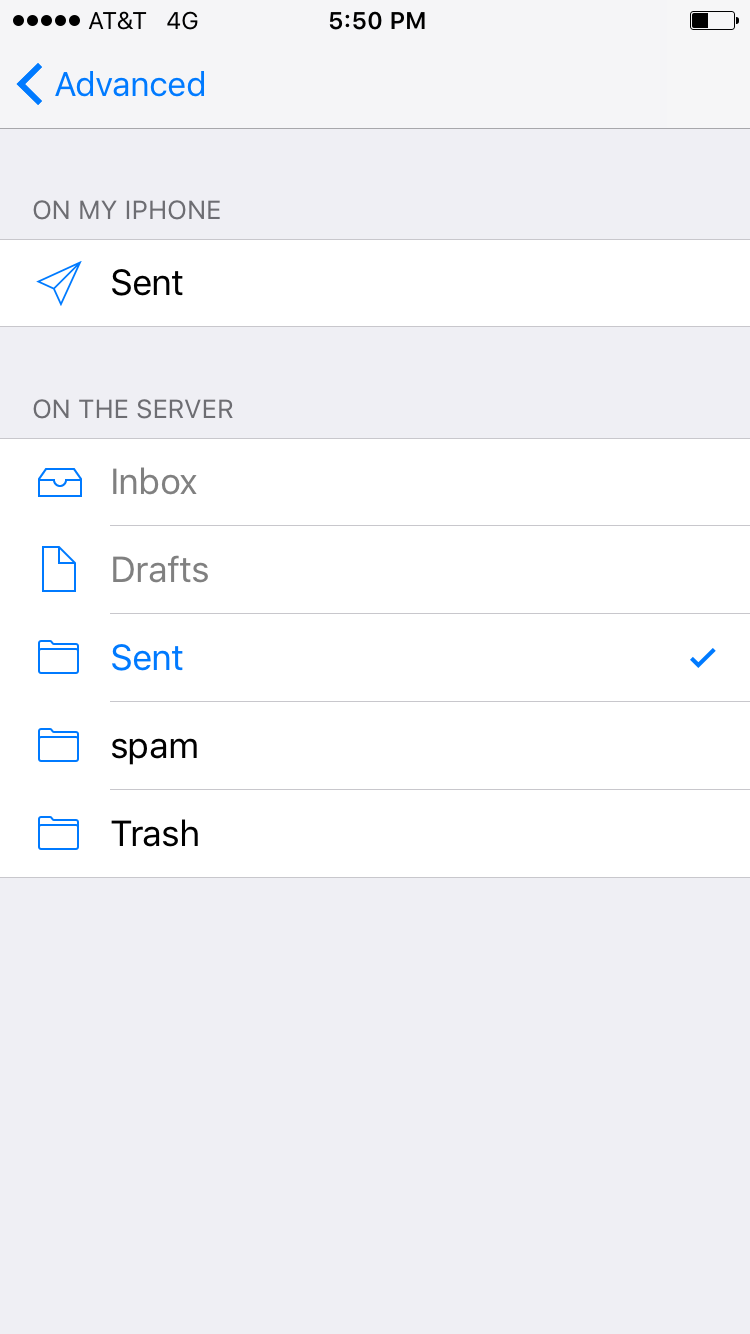
- Now repeat the previous step for Deleted Mailbox.
Ignore the Archive Mailbox, it won’t be used. - Last step! Make sure Deleted Mailbox is selected under MOVE DISCARDED MESSAGES INTO. This will ensure deleted messages go to the Deleted Mailbox folder.
- Now you’re done! Go back to the home screen and launch the Mail app. Your email should appear within a few minutes, depending on the amount of items to sync.
Note: If you have a large mailbox, it may take several minutes before email appears. Please wait at least 15 minutes before troubleshooting.
Don’t forget about your other devices! Click here to set up a computer, tablet, or phone.