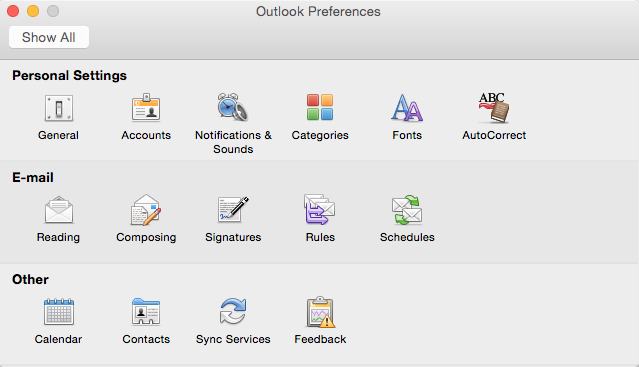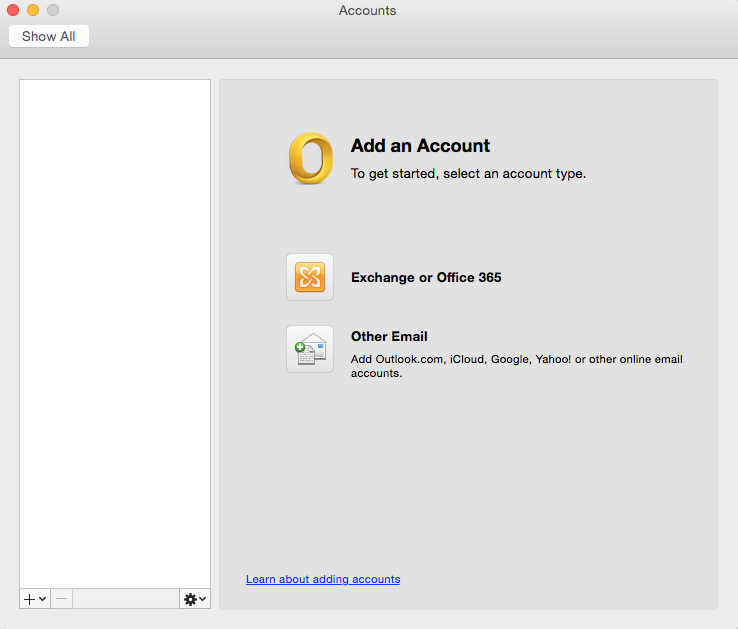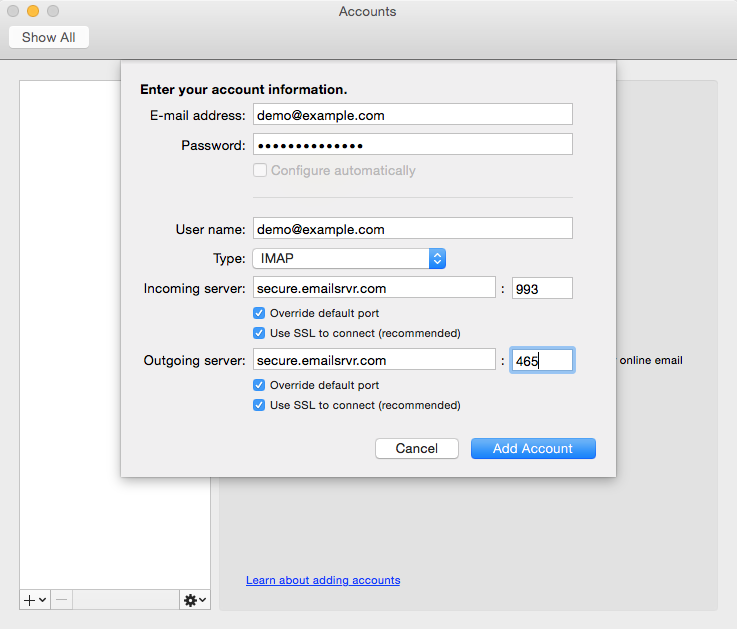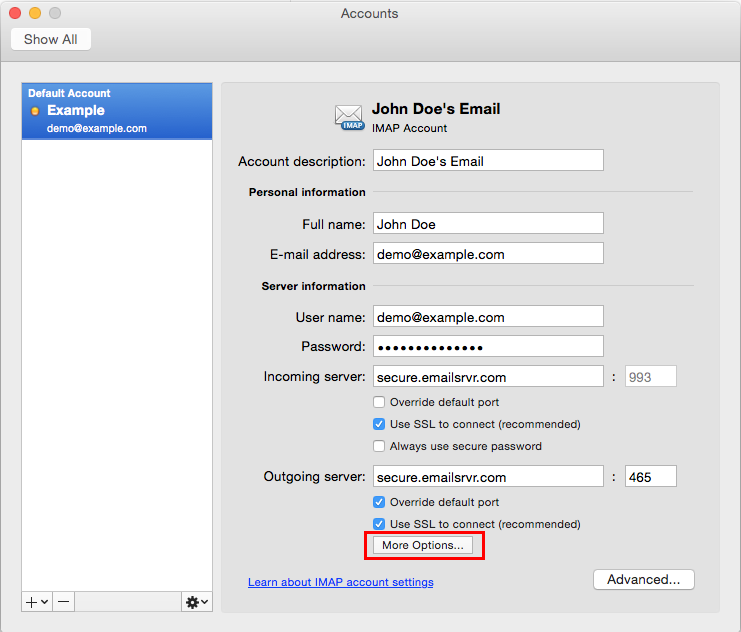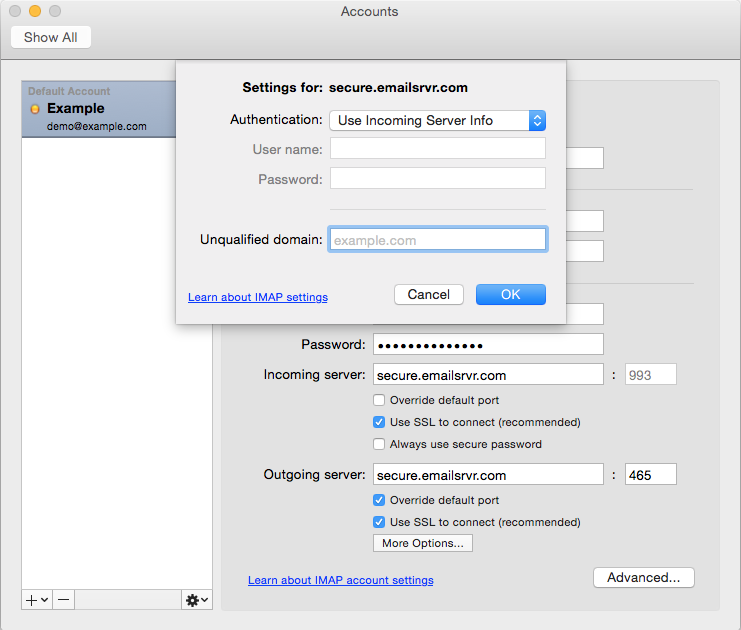OSX: Outlook 2011 (IMAP)
OSX: Outlook 2011 (IMAP)
*Recuerde reemplazar “[email protected]” por la dirección de correo electrónico que está configurando.
1.Ingrese al Outlook.
2.Seleccione “Outlook” el menu superior y luego -> “Preferencias”(“Preferences“).
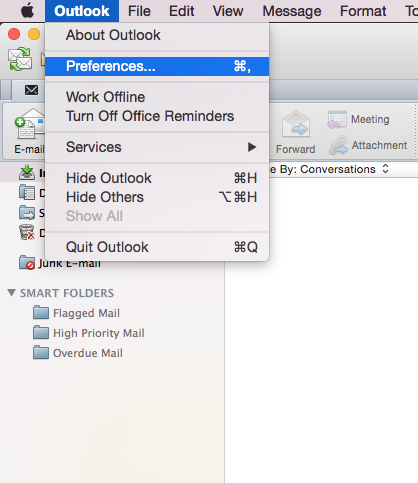
3. En la siguiente paso seleccione “Cuentas”(“Accounts“).
4. Dentro del diálogo “Cuentas”(“Account”), seleccione “Otro EMail”(“Other Email“).
5.El pop up a continuación deberá contar con la siguiente información:
- “Dirección de Email”(“Email Address“): [email protected]
- “Contraseña”(“Password“): Ingrese la contraseña de su casilla de correo.
- “Nombre de Usuario”(“User name“): [email protected]
- “Tipo”(“Type“): IMAP
- “Servidor entrante”(“Incoming Server“): secure.emailsrvr.com
- “Anular el puerto predeterminado”(“Override default port“): Comprobado
- “Usar SSL para la conexión (recomendado)”(“Use SSL to connect (recommended)“): Comprobado
- “Puerto de servidor entrante”(“Incoming Server Port“): 993
- “Servidor saliente”(“Outgoing Server“): secure.emailsrvr.com
- “Anular el puerto predeterminado”(“Override default port“): Comprobado
- “Usar SSL para la conexión (recomendado)”(“Use SSL to connect (recommended)“): Comprobado
- “Puerto de servidor saliente”(“Outgoing Server Port“): 465
6. Seleccione “Agregar Cuenta” (“Add Account“).
7. En el siguiente diálogo seleccione “Más opciones”( “More Options…“) debajo de la sección “Servidor saliente”(“Outgoing server”).
8. A continuación, verifique la siguiente información:
- “Autenticación”(“Authentication“): Utilizar información de servidor entante (” Incoming Server Info”).
- “Dominio no calificado”(“Unqualified Domain“): Deje el espacio en blanco.
9. Haga click en “OK”.
10. Cierre la ventana de “Cuentas”.
11. Haga click en “Enviar/Recibir”(“Send/Receive“). Su email comenzará a sincronizarse con el servidor.